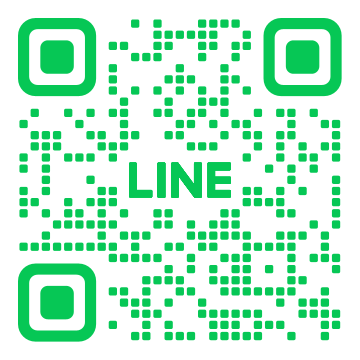
Add LINE Friends via QR Code
Open the Friends tab in your LINE app, tap the add friends icon in
the top right, select "QR code," and then scan this QR code.
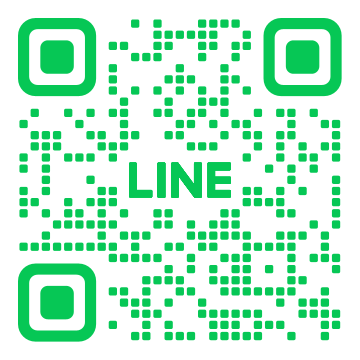
Add LINE Friends via QR Code
Open the Friends tab in your LINE app, tap the add friends icon in
the top right, select "QR code," and then scan this QR code.